苹果手机怎么进入pc端;苹果手机怎么进入电脑版:苹果手机连接PC端操作指南
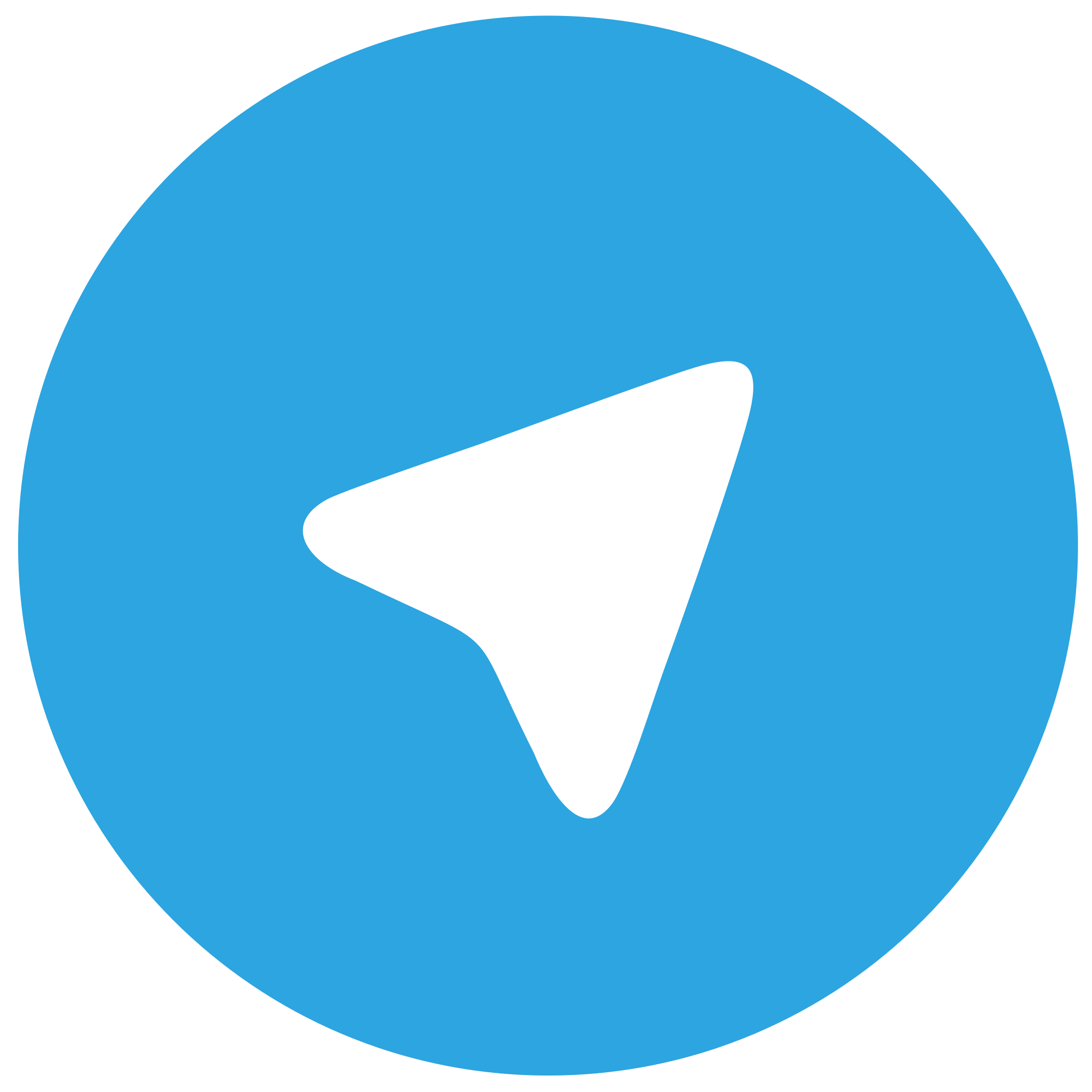 telegram中文版
telegram中文版
硬件:Windows系统 版本:11.1.1.22 大小:9.75MB 语言:简体中文 评分: 发布:2020-02-05 更新:2024-11-08 厂商:纸飞机中文版
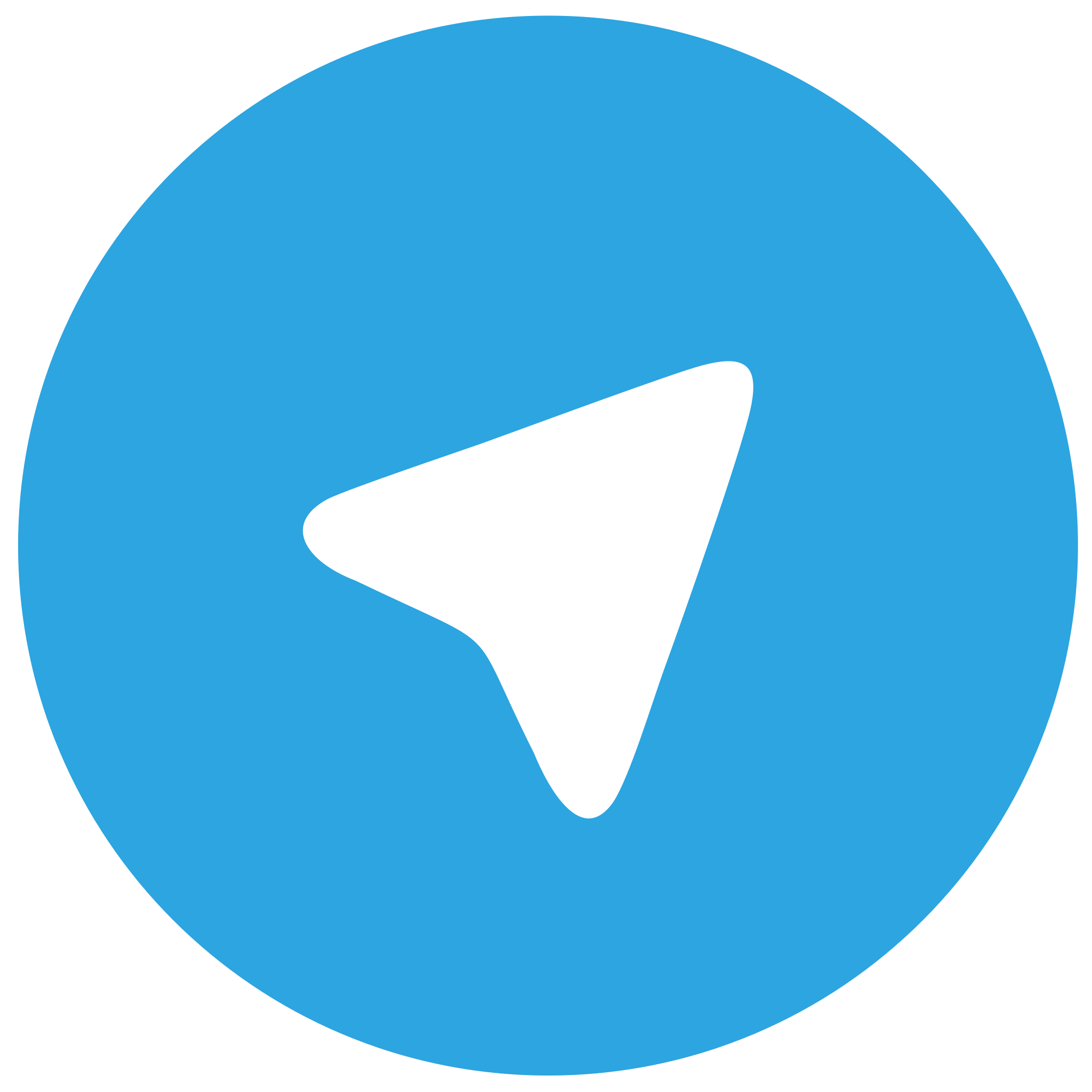 telegram安卓版
telegram安卓版
硬件:安卓系统 版本:122.0.3.464 大小:187.94MB 厂商:telegram 发布:2022-03-29 更新:2024-10-30
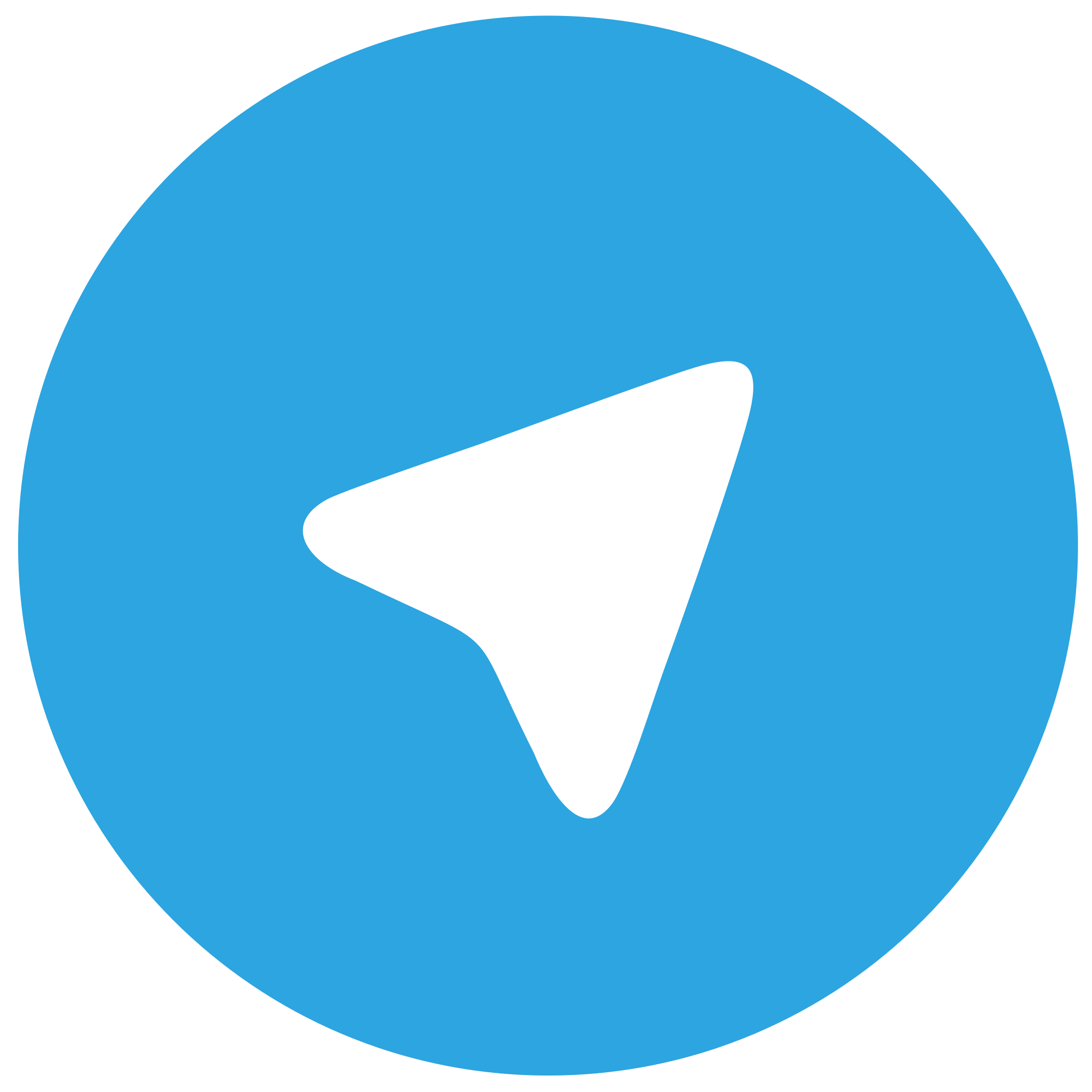 telegram ios苹果版
telegram ios苹果版
硬件:苹果系统 版本:130.0.6723.37 大小:207.1 MB 厂商:Google LLC 发布:2020-04-03 更新:2024-06-12
跳转至官网

在科技日新月异的今天,苹果手机与PC之间的无缝连接已成为许多用户梦寐以求的体验。想象一下,你的iPhone上的一张照片、一段视频或是一个文档,瞬间就能在电脑上浏览和编辑,这样的便捷生活你是否渴望拥有?本文将为你揭开苹果手机如何进入PC端的神秘面纱。
无线连接:AirDrop的魔法之旅
让我们来谈谈无线连接的魔法——AirDrop。AirDrop是苹果公司推出的一项便捷的文件传输功能,它允许iPhone、iPad和Mac用户之间快速、安全地共享文件。
1. 开启AirDrop:在iPhone上,打开设置应用,找到通用选项,然后点击AirDrop。在这里,你可以选择接收来自为所有人或仅限联系人,根据你的需求进行设置。
2. 寻找PC端AirDrop:在PC端,如果你的电脑是Windows系统,你可能需要安装第三方软件如AirDrop for Windows来实现类似功能。安装后,按照提示开启AirDrop。
3. 开始传输:在iPhone上选择要传输的文件,点击分享按钮,然后选择你的PC作为传输目标。等待几秒钟,文件就会神奇地出现在你的电脑上。
有线连接:USB的稳定纽带
除了无线连接,有线连接也是一种稳定且快速的选择。
1. 准备USB线:确保你有一根苹果手机专用的Lightning或USB-C数据线。
2. 连接设备:将数据线的一端插入iPhone,另一端插入电脑的USB端口。
3. 信任电脑:第一次连接时,iPhone会提示你信任该电脑。在iPhone上点击信任即可。
4. 文件传输:连接成功后,你可以在电脑上找到iPhone的图标,双击打开,就像访问一个外部硬盘一样,你可以浏览和传输文件。
镜像显示:Mac的镜像魔法
如果你想要在电脑上直接使用iPhone的应用和内容,Mac的镜像功能将是你不二的选择。
1. 开启镜像功能:在Mac上,打开系统偏好设置,点击显示器,然后勾选显示iPhone或iPad。
2. 连接设备:使用USB线将iPhone连接到Mac。
3. 同步屏幕:在iPhone上,打开控制中心,点击镜像按钮,选择Mac。
现在,你的iPhone屏幕将实时显示在Mac上,你可以像使用Mac一样操作iPhone。
跨越数字鸿沟的桥梁
通过上述方法,苹果手机与PC端的连接变得前所未有的简单。无论是无线传输文件的便捷,还是镜像显示带来的无缝体验,这些连接方式都为我们的生活带来了极大的便利。在这个数字时代,让我们携手跨越数字鸿沟,享受科技带来的美好生活吧!












